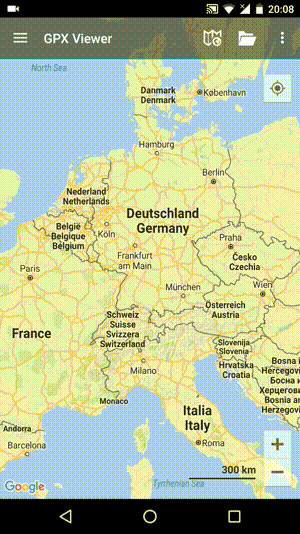How to add WMS map
GPX Viewer supports adding WMS maps. You just need their url addresses. For more information about WMS maps, you can refer to this website: https://wiki.openstreetmap.org/wiki/WMS.
Below are step-by-step instructions on how to add a custom online map on the track/route line.
- First off you need to start GPX Viewer.
- Open left main menu.
- Tap on Settings button.
- In Settings tap on the Maps button.
- Tap on WMS maps manager option.
- Then tap on + button in bottom right corner.
- In the dialog enter the WMS map url address. If you don't have any WMS map url, cancel this dialog and tap on … button in the top right, and select Show list of WMS. It opens this website with various WMS maps around the world. On the website choose some WMS maps and click on the add to GPX Viewer link next to the WMS map name and choose GPX Viewer as an app for opening this link. This will copy the url address of the WMS map to GPX Viewer.
- Tap on OK button in the dialog.
- Scroll down and select Image format, Image size and check some layers for Layers list.
- Tap on Use this WMS button or continue to step 10.
- Go back to map screen.
- In top toolbar tap on … button in top right corner and from menu select WMS map. If you have hidden this … button, open left main menu, then tap on the Settings button. In the settings screen tap on the Maps button and then WMS map.
- In the dialog select the WMS map you have added.
Below is a video showing the instructions above: