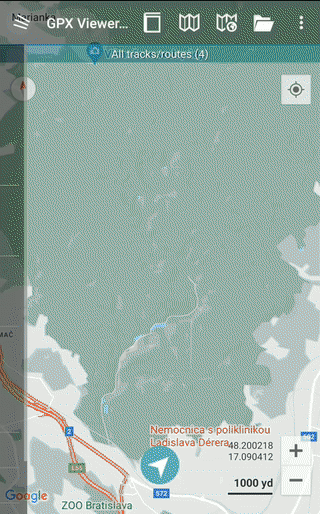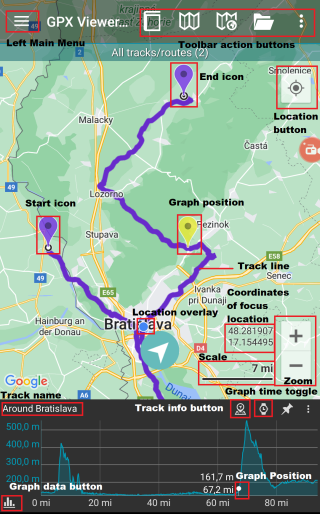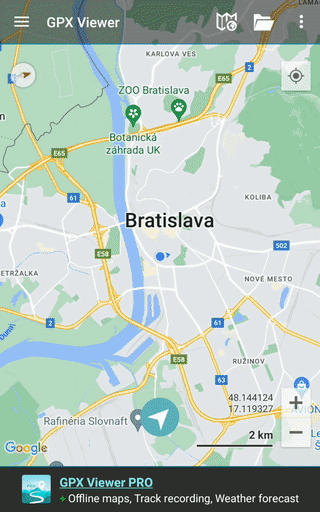Basics
First Start
After the installation and starting GPX Viewer for the first time, the map screen with opened left main menu appears. The left main menu contains the main features of GPX Viewer like opening files and track/route and waypoint information:
The map screen
Below is a screenshot showing the map screen of GPX Viewer:
Description of items highlighted on the screenshot:
- Menu button - opens left main menu.
- Toolbar action buttons - action buttons that can be customized by tapping on the … button, and in dialogue selecting Customize. If you have already hidden the … button, open the left main menu, and go to Settings → User interface → Toolbar action buttons.
- Track name - the name of the current shown track/route.
- Compass - map compass. When you tap on this compass map will be rotated so the top of the map will be to the north. This button can be hidden when you open the left main menu, go to Settings → User interface → Show map buttons.
- Location button - when tapping on this button map will move and zoom to the location overlay. This button can be hidden when you open the left main menu, go to Settings → User interface → Show map buttons.
- Zoom - buttons for zooming in and out on the map. This button can be hidden when you open the left main menu, go to Settings → User interface → Show map buttons.
- Start icon - icon showing the start of the track/route. This icon can be changed when you open the left main menu, go to Settings → Track/route → Start and End icons.
- End icon - icon showing the start of the track/route. This icon can be changed when you open the left main menu, go to Settings → Track/route → Start and End icons.
- Location overlay - shows current location.
- Track line - when you tap on the track line, the graph below the map will be shown. You can learn more in How to show graph below map.
- Graph position - when you tap and drag on the graph, information about the current position on the graph will be shown and also an icon on the track/route line on the map showing the position will be shown.
- Scale bar - shows the current scale of the map. This information can be hidden when you open the left main menu, go to Settings → User interface and uncheck the Show scale bar checkbox.
- Track info button - shows information about the track/route for which the graph is shown.
- Graph time toggle - toggle whether distance or time track/route data will be shown on the x-axis of the graph.
- Graph zoom toggle - this toggle button enables/disables whether the graph can be zoomed in or out by pinch gesture.
- Graph data button - button for selecting which track/route data will be shown in the graph. You can learn more in How to show graph below map.
The map can be controlled by gestures. You can move it by touching and dragging ![]() , zoom in or out by pinching gesture
, zoom in or out by pinching gesture ![]() or you can simply double tap to zoom in, you can also rotate it by rotate gesture
or you can simply double tap to zoom in, you can also rotate it by rotate gesture ![]() and adjust its tilt by scroll gesture
and adjust its tilt by scroll gesture ![]() . These map gestures can be disabled when you open left main menu, go to Settings → User interface → Enable map gestures.
. These map gestures can be disabled when you open left main menu, go to Settings → User interface → Enable map gestures.
The left main menu
Below is a screenshot showing the left main menu of the free version of GPX Viewer:
Description of menu items:
- Open files - by default opens the screen with the internal File browser of GPX Viewer by which you can open multiple gpx, kml and loc files. However, if you go to Settings → File browser and check the External file browser checkbox, GPX Viewer will open an external app by which you can select which files will be opened in GPX Viewer. You can also learn How to open gpx or kml file.
- Trackbook - connects the device with the trackbook account.
- Track/route info - shows the screen with information about tracks/routes. You can list all tracks/routes from opened files.
- Waypoint info - shows the screen with information about waypoints. You can list all waypoints from opened files.
- Switch track/route - if you have opened file or files with multiple tracks/routes this button will cycle over these tracks/routes by showing them only one at a time on the map.
- Terrain map - enables terrain map style if the current selected online map supports it. Only Google, first Mapbox and first HERE online maps from the online maps list support this.
- Satellite map - enables satellite map style if the current selected online map supports it. Only Google, first Mapbox and first HERE online maps from the online maps list support this.
- Track recording (only in PRO) - toggle showing of track recording buttons in the map screen.
- Follow GPS - toggle feature of continuously aligning map to current GPS position. By default, the GPS position is moved to the lower part of the screen, if you need the GPS position to be centered, go to Settings → GPS and uncheck the Move to the lower part of the screen checkbox.
- Rotate map - toggle rotating map according to the device's orientation sensor. However by default, this may be unstable and when this is the case, it is recommended to go to Settings → GPS and check Rotate map according to the GPS checkbox, which will use data of GPS movement direction to rotate the map.
- Waypoints - toggle showing of waypoints on the map.
- Settings - opens settings for the app organized into various categories.
- PRO version (only in free version) - shows information about the PRO version - which features the PRO version contains in addition to the free version features.
- Help - opens this manual.
- About - shows information about the app.
Overview of the main features
Below is a video overviewing the main features of GPX Viewer: