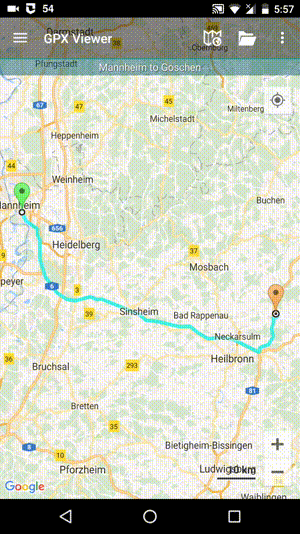How to show graph below map
This how to assumes that you have already opened a gpx or kml file in GPX Viewer. If you haven't opened it yet here is How to open gpx or kml file.
Below are step-by-step instructions on how to show the graph below the map. However, these instructions won't work if you have previously disabled showing this graph below the map by selecting the none option. If you have disabled it, in GPX Viewer open left main menu, then tap on Settings, then tap on Track/route and in section Graph tap on Show graph with data below the map and select some option.
- To show the graph below the map simply tap on desired track/route line for which you want to show the graph.
- Graph is shown below the map if it contains some data. There are several types of data, but the most basic are elevation and speed. If track/route does not contain these data no graph will be shown, just empty space with the text No data.
- To show another type of data on a graph, just tap on the button showing three bars in the bottom left corner. It will show you dialogue with a selection of various data.
- By tapping on graph you can show position on track/route line.
- By tapping on the two arrows button in top right corner of the graph you can enable scaling of that graph. Scaling can be done by double tapping and moving fingers. By single tapping you can move that scaled graph.
Below is a video showing the instructions above: