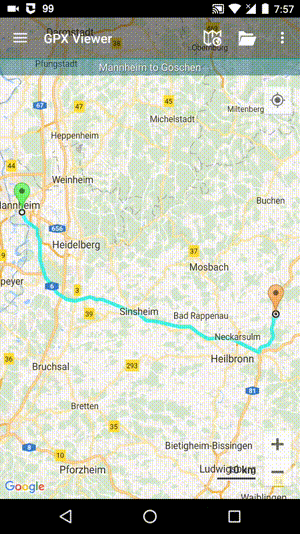How to visualize data on track line
This how to assumes that you have already opened a gpx or kml file in GPX Viewer. If you haven't opened it yet here is How to open gpx or kml file.
Below are step-by-step instructions on how to visualize data on the track/route line.
- Open left main menu in GPX Viewer.
- Tap on Settings button.
- In Settings tap on Track/route button.
- Then scroll down and tap on Color line by data option.
- In dialogue select from the drop-down menu under Data: caption for example Elevation. Note that the track/route you have opened from the gpx or kml file must contain Elevation data.
- Then from drop down menu in dialog under Gradient mode: select option Dynamic (based on track stats). This option will adjust the color legend according to the track data.
- Then tap on OK button.
- Go back to the map screen and preview that the track/route line is colored by selected data. Also, note that at bottom of the map, there is shown legend showing which colors represent which data values.
- When you tap on this legend you can change Data and Gradient mode options as in the Settings screen.
Below is a video showing the instructions above: