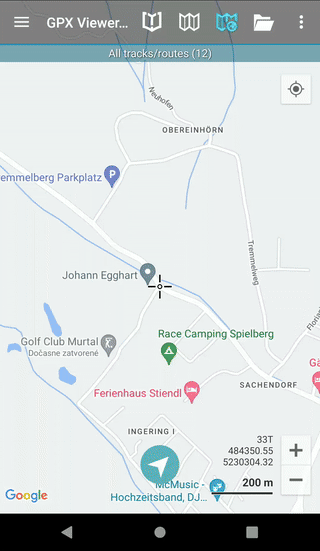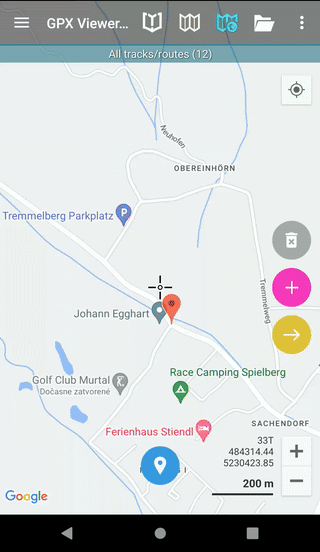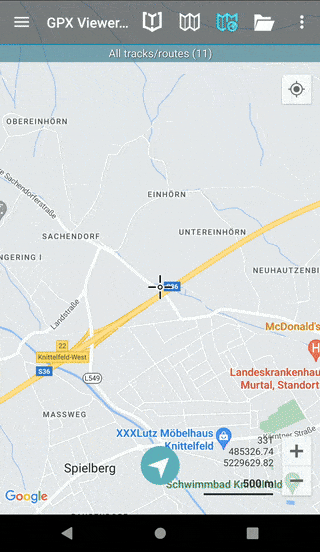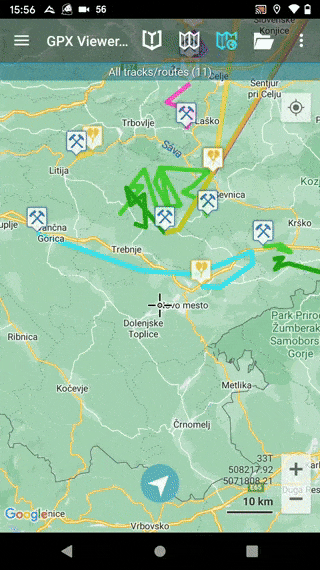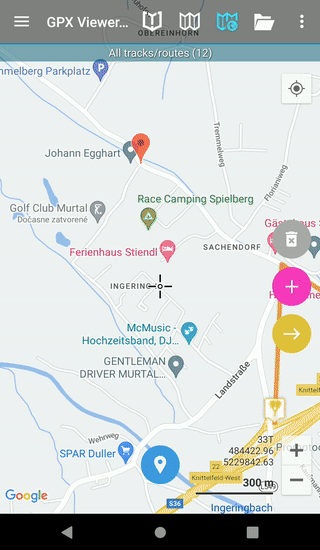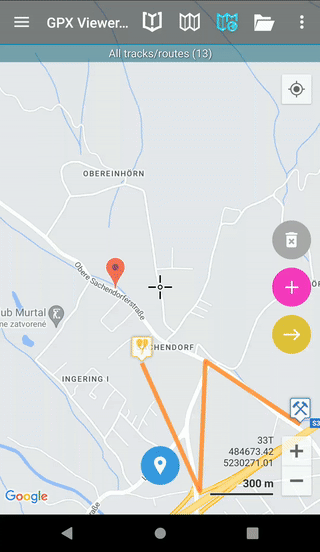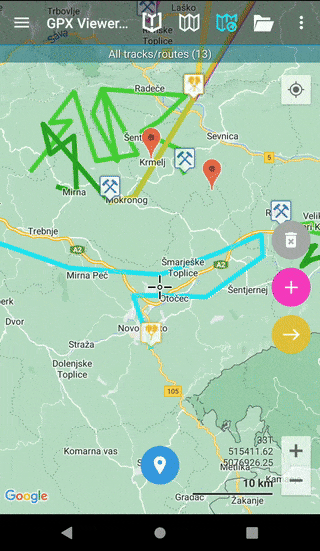Create & Edit
Here you can find step-by-step instructions on how to create and edit viewpoints or tracks with GPX Viewer PRO.
How to create a waypoint:
- Open main left menu.
- Tap Waypoints button.
- Tap Create & Edit button.
- This action will enable Create & Edit mode and will bring you back to the main screen.
- On the right side you will see 3 new buttons - Trashbin, + and Right arrow. On the bottom of the screen you can find a Waypoint button.
- Centralize the Crosshair on the point you want to locate your waypoint at.
- Press the Waypoint button at the bottom of the screen.
- Choose the method of saving the waypoint (Opened file, Trackbook, Local).
- Change the name, description, icon or the picture of the waypoint and save the changes by pressing “ok”.
How to edit a waypoint:
- Open main left menu.
- Tap Waypoints button and choose the waypoint on the screen, or tap Waypoint info and choose the waypoint from the list.
- This brings you to the waypoint details page. You can find more details on edit waypoint metadata here.
How to create a track:
- Open main left menu.
- Tap Create & Edit button.
- This action will enable Create & Edit mode and will bring you back to the main screen.
- On the right side you will see 3 new buttons - Trashbin, + and Right arrow. On the bottom of the screen you can find a Waypoint button.
- Centralize the crosshair on the point you want to start the track with.
- Once you found the correct point, press the “+“ button on the right side of the screen, which will record the point on the screen.
- Then move the map to again keep the crosshair in the position you want to add to the track next.
- After you have chosen the point press the ”+“ button again and repeat this procedure until you add all of the trackpoints of your track.
- To save the track, press the Save button in the bottom of the screen.
- Choose the location of saving the track - Opened file, Trackbook, Local.
- Adjust the name and description of the track and tap the “ok” button.
How to edit a track:
- Open main left menu.
- Tap Create & Edit button.
- This action will enable Create & Edit mode and will bring you back to the main screen.
- Tap on the track you want to start editing (if your track has more than 1000 points, please use rather online map, because in offline map, editing might be very slow).
- Select the trackpoint you want to edit (by default it is the last trackpoint).
- After pressing Trashbin button, the selected trackpoint is removed and the previous and following one are connected with a straight line.
- When pressing ”+“ button, a new trackpoint will be added in the crosshair location between current trackpoint and the next one (based on the direction of the track, which can be determined from arrows in the trackpoints), if the trackpoint is added behind the last point of the track, new endpoint is added.
- When pressing Right Arrow button, the current trackpoint will be moved to the crosshair location.
- To save the changes, one must press the Save button at the screen's bottom.
Basic actions:
Short tap on the Trashbin button:
- Deletes the last point added.
Short tap on the ”+“ button:
- Adds new point on the map.
Short tap on the Right Arrow button:
- Skips the previous point of the track to the current location of crosshair.
Special actions:
Adding a trackpoint/waypoint from the coordinates:
- Tap on the coordinates next to the zoom buttons in the bottom right corner of the screen.
- Edit the coordinates in the popup window.
- Press “ok” to display the coordinates location on the screen
- Press ”+” or a Waypoint button to save the point.
Long tap on the Trashbin button:
- In the case of non saved track, it deletes the whole track.
- In case of saved track, it removes all the changes done since last saving.
Long tap on the “+“ button:
- Splits the track in 2 (if the trackpoint you are tapping from is between second and last).
- Creates a new segment on the track
Long tap on the Right arrow button:
- Merges the current segment with the next segment of the track (if located on the last trackpoint of segment, when there is a following segment)
- Merges the current track with another track ( the tracks can be only merged with the tracks that are stored with the same method = opened, trackbook, local).