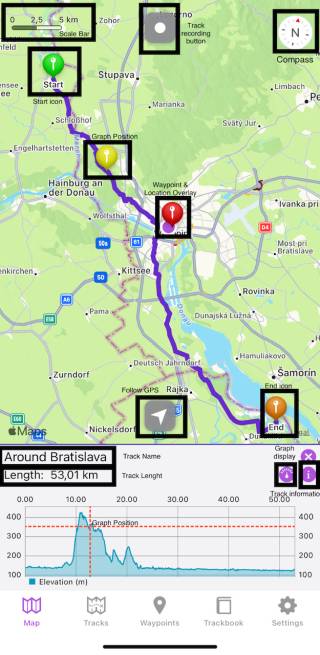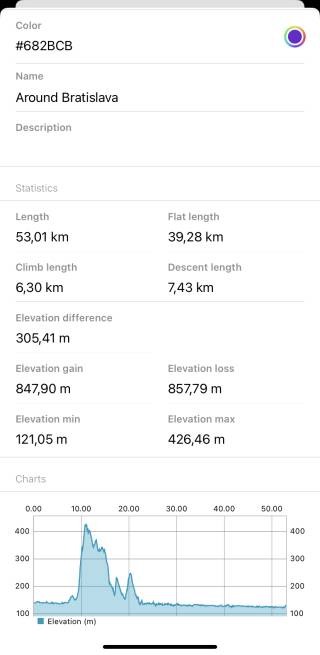Basics
After the installation and starting GPX Viewer Pro for the first time, a map screen appears. The screen contains the map and the menu in the bottom row.
Description of the buttons highlighted in the screenshot from the top to bottom:
- Scale bar - shows the current scale of the map. This information can be hidden when you open the left main menu, go to Settings → Online map, and switch off Show scale.
- Track recording button - after tapping on it a track starts to be recorded and a bar on the top displaying the duration, distance, and elevation traveled within the recording is being shown.
- Compass - map compass. When you tap on this compass map will be rotated so the top of the map will be directed to the north. This button can be hidden when going to Settings → Show compass and switch it off.
- Start icon - icon showing the start of the track/route. After tapping on it the track name and graph are displayed.
- Graph position - when you tap and drag on the graph, information about the current position on the graph will be shown and also an icon on the track/route line on the map showing the position will be shown.
- Location overlay - shows current location.
- Waypoint icon - icon showing a waypoint.
- End icon - icon showing the start of the track/route.
- Follow GPS - toggle feature of continuously aligning map to current GPS position. By default, the GPS position is moved to the lower part of the screen, if you need the GPS position to be centered, just tap on it. After tapping, a bar displaying the speed, angle towards the flat surface, and height will be shown.
- Track name - the name of the current shown track/route.
- Track length - the length of the currently displayed track.
- Graph display - an icon hiding or displaying the graph within the graph display.
- Track information - after tapping on this icon, the details about the track such as statistics, descriptions, and charts are displayed.
The map can be controlled by gestures. You can move it by touching and dragging ![]() , zoom in or out by pinching gesture
, zoom in or out by pinching gesture ![]() or you can simply double tap to zoom in, you can also rotate it by rotate gesture
or you can simply double tap to zoom in, you can also rotate it by rotate gesture ![]() and adjust it's tilt by scroll gesture
and adjust it's tilt by scroll gesture ![]() .
.
IMPORTANT NOTE
GPX Viewer PRO allows adding waypoints by long tapping on the screen. The tutorial on how to add a waypoint can be found on this page.
GPX Viewer PRO allows adding waypoints by long tapping on the screen. The tutorial on how to add a waypoint can be found on this page.
Track information
The track detail displays the following information:
- Color - the color of the track line that can be changed.
- Name - the name of the track/route.
- Description - description of the track/route.
- Length - length of the track/route.
- Flat Length - length of the track/route that is on the flat surface.
- Climb Length - length of the track/route that is on the ascending surface.
- Descent Length - length of the track/route that is on the descending surface.
- Elevation difference - the total difference in elevation between the highest and lowest point of the track.
- Elevation gain - total increase in elevation on the track.
- Elevation loss - total decrease in elevation on the track.
- Elevation min - the lowest point of the track.
- Elevation max - the highest point of the track.
Charts display the profile of the journey on the graph. The x-axis can display the distance, duration, or time and the y-axis is displaying the elevation itself.